Reinstall SQL Reporting involves 3 step, first I removed service application and proxy in SharePoint.

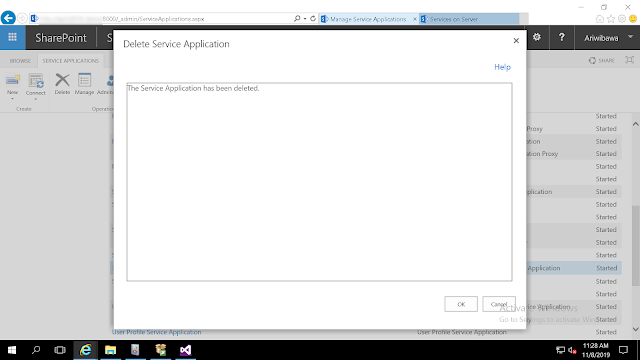
Then uninstall SQL Reporting service in Add or remove program. Here's the step to uninstall SQL Reporting:
- Open Add or remove program, then select Microsoft SQL Server 2016.

- Click Uninstall.
- Click Remove from the form that show up.
- When the wizard show up, select <<Remove shared features only>> under instances to remove features from.
-
Click Next.
-
Select both Reporting Services.
-
Click Next.
-
Click Remove.
-
Click Close when done.
-
Restart the server to complete the uninstall.
Install SQL Reporting Service again. Here's the step:
-
Insert SQL Server 2016 installation disk.
-
Run setup.exe.
-
Click New SQL Server stand-alone installation or add features to an existing installation.
-
Click Next on screen Microsoft Update.
-
Make sure everything green/yellow and then click Next.
-
Select Add features to an existing of SQL Server 2016 and then click Next.
-
Select both Reporting Services option and click Next.
-
Click Next.
-
Click Install.
-
Click Close.
Run the following PowerShell script:
Install-SPRSService Install-SPRSServiceProxy get-spserviceinstance -all |where {$_.TypeName -like "SQL Server Reporting*"} | Start-SPServiceInstance
Next we're going to create Application Service for this SSRS. Go to Central Admin > Manage Services Application > Click New > Select SQL Server Reporting Services Service Application.
Enter Name, select Application Pool (I used existing), make sure Web Application Association is selected to the web you want to associate with this service.
Click OK. After it has completed.
ref:
- https://docs.microsoft.com/en-us/sql/sql-server/install/uninstall-reporting-services?view=sql-server-ver15
- https://docs.microsoft.com/en-us/sql/reporting-services/install-windows/install-or-uninstall-the-reporting-services-add-in-for-sharepoint?view=sql-server-2016
- https://docs.microsoft.com/en-us/sql/reporting-services/install-windows/install-the-first-report-server-in-sharepoint-mode?view=sql-server-2016





















